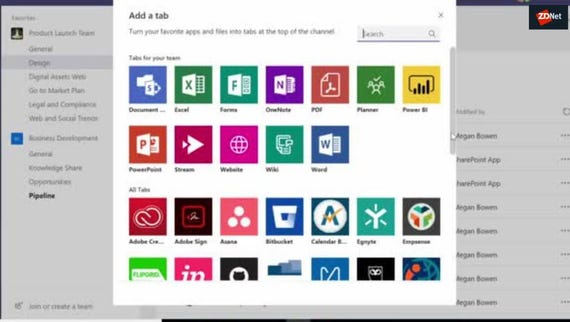Important
Azure Cloud Services (extended support) is a new Azure Resource Manager based deployment model for the Azure Cloud Services product. With this change, Azure Cloud Services running on the Azure Service Manager based deployment model have been renamed as Cloud Services (classic) and all new deployments should use Cloud Services (extended support).
Azure Remote Desktop Services (RDS) is a VDI solution on Azure, which provides secure access to virtualized applications and desktops. RDS lets end users access their applications and desktops remotely on the cloud, via mobile and desktop devices.
- The Remote Desktop client has been part of Windows since Windows XP Pro SP2, and Remote Desktop Services has been around since Windows NT, when it was known as Terminal Services. Many companies already host Remote Desktop Services in their server rooms and Data Centers or on virtual machines (VM) in Azure.
- Azure Windows Virtual Desktop is a service that enables you to deploy virtual desktop infrastructure (VDI) that you can manage with Remote Desktop Session Host. It is designed to provide users with a complete Windows desktop from any type of device, independent of device hardware.
- Regardless of your device type (Windows, Mac, iOS, Android or any other device with an HTML5 web client) bring-your-own-device (BYOD) and remote connect to your enterprise experience with Windows Virtual Desktop. ITs can pick whatever Azure VM will meet their teams needs and leverage the Windows 10 multi-session advantage that only Azure offers.
- Remote Desktop Services (RDS) is an umbrella term for features of Microsoft Windows Server that allow users to remotely access graphical desktops and Windows applications.
Remote Desktop enables you to access the desktop of a role running in Azure. You can use a Remote Desktop connection to troubleshoot and diagnose problems with your application while it is running.
You can enable a Remote Desktop connection in your role during development by including the Remote Desktop modules in your service definition or you can choose to enable Remote Desktop through the Remote Desktop Extension. The preferred approach is to use the Remote Desktop extension as you can enable Remote Desktop even after the application is deployed without having to redeploy your application.
Configure Remote Desktop from the Azure portal
The Azure portal uses the Remote Desktop Extension approach so you can enable Remote Desktop even after the application is deployed. The Remote Desktop settings for your cloud service allows you to enable Remote Desktop, change the local Administrator account used to connect to the virtual machines, the certificate used in authentication and set the expiration date.
Click Cloud Services, select the name of the cloud service, and then select Remote Desktop.
Choose whether you want to enable Remote Desktop for an individual role or for all roles, then change the value of the switcher to Enabled.
Fill in the required fields for user name, password, expiry, and certificate.
Warning
All role instances will be restarted when you first enable Remote Desktop and select OK (checkmark). To prevent a reboot, the certificate used to encrypt the password must be installed on the role. To prevent a restart, upload a certificate for the cloud service and then return to this dialog.
In Roles, select the role you want to update or select All for all roles.
When you finish your configuration updates, select Save. It will take a few moments before your role instances are ready to receive connections.

Remote into role instances

Once Remote Desktop is enabled on the roles, you can initiate a connection directly from the Azure portal:
Remote Desktop In Azure Login

Click Instances to open the Instances settings.
Select a role instance that has Remote Desktop configured.
Click Connect to download an RDP file for the role instance.
Click Open and then Connect to start the Remote Desktop connection.
Note
Azure Remote Desktop App
If your cloud service is sitting behind an NSG, you may need to create rules that allow traffic on ports 3389 and 20000. Remote Desktop uses port 3389. Cloud Service instances are load balanced, so you can't directly control which instance to connect to. The RemoteForwarder and RemoteAccess agents manage RDP traffic and allow the client to send an RDP cookie and specify an individual instance to connect to. The RemoteForwarder and RemoteAccess agents require that port 20000* is open, which may be blocked if you have an NSG.
Enable Remote Desktop In Azure Vm
Additional resources