Quit Remote Play 1. Click the at the top right corner of the screen you’re using for Remote Play. You’ll see a message that says “This Remote Play session will be disconnected”. To quit Remote Play while your PS4 console is in rest mode, select the checkbox for Put the. With Remote Play, you can control your PlayStation® console remotely wherever you have a high-speed internet connection. Using the PS Remote Play app, you can control your PlayStation®5 console or PlayStation®4 console from a device in a different location. For example, you can use a computer in another room or a smartphone. when you’re out to enjoy PS5™ and PS4™ games.
PS4 Remote Play No Sound, Use, Controls For PC, TV and Apk For Android & IOS
PS4 Remote Play application is designed for remote playing on PS4 using a computer, PS Vita, and iOS and Android devices and that need to be done to connect your tablet or smartphone to the PlayStation 4 game console you can use Remote Play on any iPhone and iPad running on iOS 12.1 or later. However, according to the official App Store page, Apple and Sony recommend models that are no older than the iPhone 7, the 6th generation iPad, and the 2nd generation iPad Pro. However, even under these conditions, not all games can be broadcast on iOS via Remote Play. PS4 Remote Play No Sound Use Controls and Apk
How to use PS4 Remote Play
Before launching PS4 Remote Play on iOS, go to the game console settings, find the “Remote Play Connection Settings” and select “Enable Remote Play.”
You do not have to do this every time if the application and the PS4 are configured correctly, and if the account used to log in to the application is activated as the main one.
Of course, during a game, PS4 must be turned on, because Remote Play is streaming content between two devices. It should be noted that you need a stable high-speed Internet connection, mobile Internet is not suitable for this purpose.
Also, for comfortable use of the function on an iPhone or iPad, it is recommended to purchase a decent mobile gamepad, since DualShock 4 is unfortunately not supported.
PS4 Remote Play No Sound Use Controls and Apk
Update your PlayStation 4 to version 6.50; Download the PS4 Remote Play app and install it on your smartphone or tablet ( PS4 Remote Play app for Android; PS4 Remote Play app for iOS ); Open the app and sign in using your PlayStation Network account.
PlayStation 4 system software 6.50 update, the official app “PS4 Remote Play” that can be played remotely from an iPhone or iPad is available.
As I tried to set up remote play using the “PS4 Remote Play” app for trial, I will introduce the procedure.
Update PlayStation 4 to the latest version
- lease update PlayStation 4 to the latest version. a
- Updating the unit is properly called “system software update”.
- Open “Settings”, open “System Software Update”, press “Update” and wait for a while.
- As the version of the iPhone itself also needs “iOS 12.1 or later”, please update the software to the latest version if necessary, and update iOS to the latest version ( Because there is this limitation, it supports iOS 12) Not available on older iPhones).
PS4 Remote Play
- using the iPhone, install the “PS4 Remote Play” app from the App Store.
PSN LOGIN
- When you open the app, the first screen will appear, then tap “Start”
- You can use this device to enjoy PS4 even if you are not in the place where PS4 is located.
- please be aware that you will be returned to this first screen if you switch applications etc while connected.
- After a little while loading is displayed when you tap “Start”, the login screen is displayed. (There is no PSN written on this screen anywhere.) PSN Account “Sign-in ID (E input-mail) “and” password ” and, tap the” sign-in ” to
Various services of PlayStation Sony group, with one sign-in ID.
[More information]
[Sign-in ID (Email)]
[Password]
[Sign-in]
[Do you have trouble signing in? ]
[Create new account]
Connect to PS4
If login is successful, the screen “Searching for PS4 …” will be displayed and you will be waiting for a while.
PS4 is a search in …
Searching over the Internet …
until the PS4 is found, it may take a few minutes.
Remote play start success
Then, the screen changes automatically as “Registering” → “Connecting to PS4 (Confirming communication environment)“, and finally the screen of PS4 is displayed on the iPhone, and the remote play connection succeeds.
- PlayStation 4 main unit update, remote play using a dedicated application is also available from iPhone.
- This allows you to view and play PS4 games on the iPhone screen.
- However, although they tried to download and install “Remote Play Application” as soon as they heard the rumour, it seems that many users ” can not find the application ” are also generated.
- So, this time, how do you download the remote play app, the background of the “not found problem”, and the Android
- the version of the app, Introduces topics related to downloading remote play applications.
- Remote Play” app not found in the App Store
- Currently, even if you search for “Remote Play” in the App Store, only applications other than the current topic of remote play applications, such as “R-Play” and “Microsoft Remote Desktop”, will be displayed (this remote control) The play app is available free of charge )
How to play PS4 on the IOS, iPhone
Sony has finally released the long-awaited official app for iPhone and iPad that allows PlayStation 4 enthusiasts to use iOS touch controls to navigate the console interface and play your favourite titles on your iOS device.
In addition to using touch controls in PS4 games, you can use the Remote Play app to view the PlayStation user interface on your mobile device and use the onscreen controls to navigate through the menus and control the console.
SIMILAR TO APPLE’S REMOTE APP FOR APPLE TV, SONY’S SOFTWARE ALSO ALLOWS YOU TO USE THE DEVICE’S BUILT-IN MICROPHONE TO ADD VOICE CHATS AND USE THE IOS KEYBOARD TO ENTER TEXT ON THE CONSOLE.
The Remote Play app requires the iOS 12.1 version or later.
Another condition is that the iOS device and the PlayStation 4 console must be connected to the same network for the app to work. Remote Play does not work with cellular connections, but WiFi is required.
The software is compatible with any iPhone from iPhone 7 onwards, as well as with second generation iPad Pro and sixth-generation iPads or later versions.
How to use the Dual Shock 4 PS4 controller with Remote Play on iOS
The 6.5 firmware update introduced the possibility of using the PlayStation 4 Remote Play feature with iOS devices, such as iPhone and iPad. Unfortunately, if you try to use your controller, it will not let you play, disconnecting the Remote Play function.
If you want to use your PS4 controller with the Remote Play feature on the iOS device, there is a solution, but it needs a particular procedure. In this guide, we will explain how you can use the DualShock 4 controller for remote playback on iOS devices. It should be noted that it will not work if you are away from your console while connecting the controller to the PS4 using this method.
- Let’s review the steps to allow the use of the PS4 controller with the Remote Play app.
- Procedure to connect the DualShock 4 controller
- Download the ” PS4 Remote Play ” app from the App Store on your iOS device from the previous link.
- Access a secondary account on the PS4. This may seem unintuitive, but it is the key to this alternative solution. You need to log in to a second account on your console. You could only have one account on your PS4, in which case you will need to create a new one. To do this:
- Click “New User” on the account selection screen, then select “Create a user”.
- Click “Accept” and then “Next”. You will need to log in to an alternative PlayStation Network account or create a new
- one. Enter your login details or click on “Create an account” to set up a new PSN ID.
- Go through all the steps to create a fictitious PSN account.
- After setting up a secondary account on PS4, log in.
- Launch the ” PS4 Remote Play ” app on your iOS device.
- Once it’s up and running, tap ” Start ” to start the procedure.
LOG IN TO YOUR SECONDARY PSN ACCOUNT.

- You will be required to log in to PSN within the App.
- Enter the login information for your secondary account. After logging in, the app will start searching for your PS4. This could take a minute or two, but if you’ve done everything correctly, remote playback should start on your iOS device.
ACCESS YOUR PS4 MAIN ACCOUNT WITH YOUR DUALSHOCK 4 CONTROLLER
- That’s where the process gets a little complicated. Your PS4 controller will be deactivated after Remote Play starts; turn it back on with the PS button, as usual. On the account selection screen, log in to your normal PS4 account, the one you want to use with Remote Play.
PRESS THE PS BUTTON ON YOUR PS4 CONTROLLER.
- Once you have selected the account you wish to use with
- Remote Play, you will be redirected to the main menu of the secondary account. Don’t worry: all you have to do now is to press the ” PS ” button once more. You should now see the main screen of your main account. Now you can use your
- PS4 pad to control Remote Play on your iOS device.
How to play with the PS4 on the Apple TV ?
Now all you have to do is start the ” PS4 Remote Play ” program on your computer, turn on the Apple TV and start AirPlayremote playback by choosing the ” AirPlay Monitor Duplication ” option. This feature allows you to transmit everything that appears on the computer screen directly on the Apple TV.
The warning is already mentioned, the AirPlay function is only available natively on Apple devices, and is accessible via the icon located in the top Menu bar, usually next to the Wi-Fi symbol.
If you have a Windows device you can try using some programs like ” Air My Pc ” that allow you to take advantage of this feature even on a Windows PC, but I haven’t had a chance to test it.
If all went well, you will finally get ps4 games streamed to the Apple TV.
it is important to specify that this is an “alternative” solution and therefore the stability of the streaming is not guaranteed.
It is important that the room in which the Apple TV is located is not very far from the one in which the PS4 is located because the Controller will still have to keep the signal with the Sony console (as it will have to remain connected to the PS4). Moreover, the quality of the streaming depends a lot on the type of connection that is used
I with the Fibra connection I managed to play, but cannot miss the slowdowns or the quality declines. It is not recommended (if not impossible) to play online.
In short, it is a solution “adapted” but which does its duty. I mainly use it when I have friends at home and I want to play games like Fifa or other game parties on a bigger TV.
With the latest games that weigh 50GB or more, the 500GB hard drive on Xbox One or PlayStation 4 starts filling up very quickly. In this case, it would be useful to know how to connect external hard drives to Xbox PS3 and PS4.
How to play with the PS4 on the computer ?
Sony has released a program that allows playback of PS4 titles on Windows and Mac computers. It’s called ” PS4 Remote Play ” and you can download it directly from the PlayStation site. So I thought of using this software to stream the PlayStation 4 to Apple TV. This is not officially planned, but I found the way how to make it work on Apple TV. click here to go for remote play.dl.playstation
After downloading and installing the program on your computer, which can be a Mac or Windows PC, you must proceed with the configuration of ” PS4 Remote Play “. To do this, you will need to perform the following steps on your PS4 device.
- Enable Remote Play. Select (Settings)> [Remote Play Connection Settings], and then check the [Enable Remote Play] checkbox.
- Activate the system as the main PS4 ™ system. Select (Settings)> [Account Management]> [Activate as Main PS4]> [Activate].
- To start Remote Play while the PS4 ™ system is in sleep mode, select (Settings)> [Power Save Settings]> [Set the available functions in the sleep mode]. Then check the [Stay connected to the Internet] and [Enable PS4 power on from the network] checkboxes.
- At this point, you will be able to play PS4 games directly on your computer. Much of the work is done.
Remote Play” app not found in the App Store ?
Currently, even if you search for “Remote Play” in the App Store, only applications other than the current topic of remote play applications, such as “R-Play” and “Microsoft Remote Desktop”, will be displayed (this remote control) The play app is available free of charge )
The official name of the app is “PS4 Remote Play”
- The official name of the app used for this remote play is “PS4 Remote Play“.
- However, because it is an application that has just been released, even if you search using that application name, it will not be displayed in the search results (the same “R-Play” application and “Second Screen for PS4” as before), Etc.
How do I download the Android version of the app?
Only the iOS version app has been released as the PS4 official app this time, and the Android version app has not been released especially.
An app named ” PS4 Remote Play ” has been released as an app for Android from before, but that app is exclusively for Xperia, and it was not something that could be used on any Android phone.
There is no change in this point, and the display with “Xperia smartphones and tablets” only continues. be careful.
- Remote Play” function that can play PlayStation 4 from a smartphone is compatible with the iPhone and iPad.
- It seems that many users are currently trying remote play from the iPhone.
- On the other hand, it seems that some users cannot connect well.
- So, this time, I will introduce examples of common errors and countermeasures.
PS4 not found” Error ?
- However, when trying to use remote play, it may fail due to an insufficient procedure or the like.
- When I log in to my PSN account with the remote play application ” PS4 Remote Play ” for iOS (iPhone / iPad), the
- PlayStation 4 search, connection, and registration will be performed automatically, but “PlayStation 4” connected to the Internet
- You need to manually register PS4 on this device.
Select [Settings]> [Remote play connection settings]> [Register device] on PS4 and enter the number in the box below.
Could not connect to PS4 the number entered is incorrect ?
Then, the manual setting is instructed, so open “Register device” on the PS4 side and input the number to the iPhone side, but it will still be the next error.
Error occurred ?
- The PS4 Remote Play app only displays “Error has occurred.” It seems that some users have encountered an error where no detailed information is displayed.
- But for now, we do not know how to avoid this error.
- Try restarting your iPhone and PS4 and changing the Wi-Fi to connect to.
We could not connect to the network via Wi-Fi ?
- You may see an error saying “You can not connect to the network via Wi-Fi. Please check your Wi-Fi settings.” The PS4 Remote Play app is an application dedicated to Wi-Fi, and can not be played remotely if connected to the Internet only with 4G / LTE. And then you will see this error.
- Therefore, to avoid this error, please connect to the Wi-Fi circuit.
Change the image quality after connecting ?
PlayStation 4 system software update 6.50, you can also use the app “PS4 Remote Play” from the iPhone to perform the remote play.
However, it seems that not many users feel that “image quality is poor” and “image quality is poor.”
The image quality can be changed by the setting, and if the line is stable and there is no problem with the communication, it is possible to display a higher quality, but it seems that the setting location is overlooked.
The biggest point is that it is not to change the image quality after connecting iPhone and PS4.
If you are already connected to PS4 from the iPhone’s “PS4 Remote Play” app, please kill the app and try starting it again.
And when you start the app, the button “From the beginning” will be displayed. So, normally, you may tap quickly and immediately start connecting to the PS4.
But if you want to change the image quality, please tap the “Settings (gear)” button that is present in the upper right of the screen :
the setting items will be displayed, so tap “Remote Play Video Quality” here.
Changeable resolution and frame rate ?
- Then, the “Resolution” and “Frame Rate” settings will be displayed, and you can change their values.
resolution Set the resolution for standard (540p) - remote play video.
- If the video or audio is interrupted, try [Standard (540p)] or [Low (360p)].
- Frame Rate Standard
- Sets the smoothness of the remote play video.
- If you have a fast network, please try [High]. However, if you select [High], the recording of PS4 gameplay is paused during remote play.
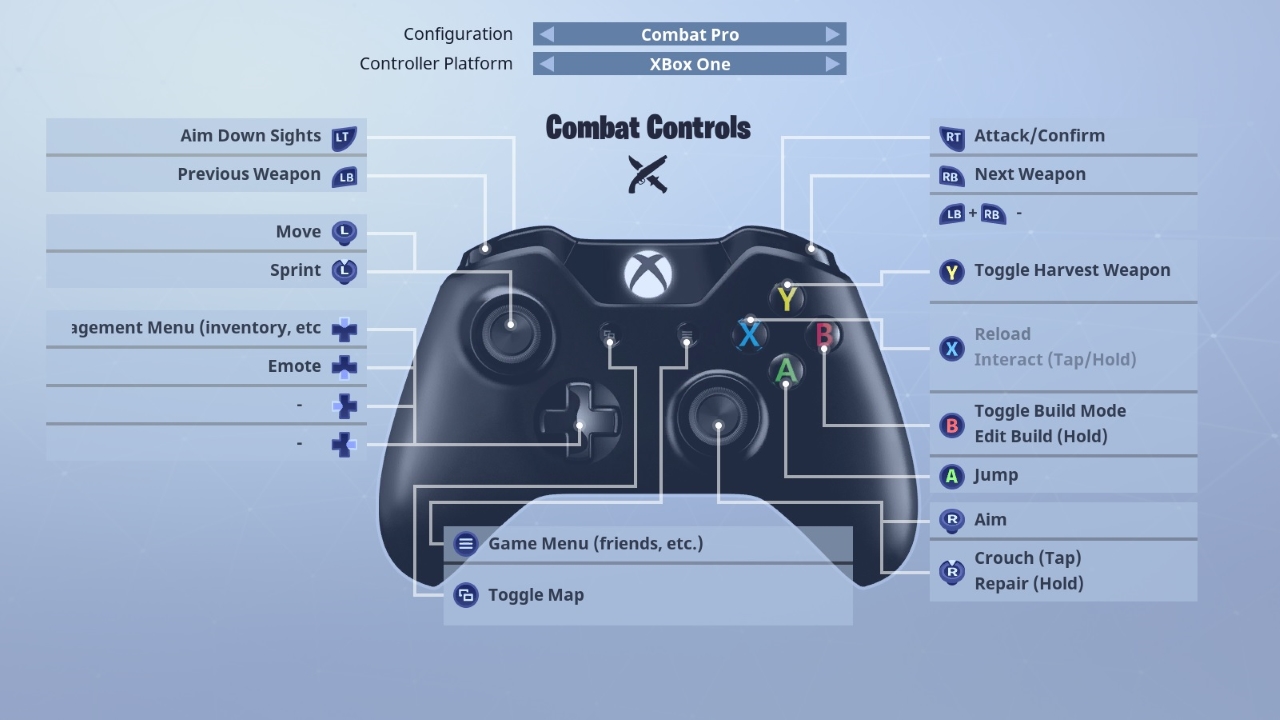
The resolution can be selected from 4 types of “Low (360p)”, “Standard (540p)”, “High (720p)” and “Highest (1080p)”, and the frame rate can be selected from “Standard” or “High”.
After changing this setting, return to the tax office screen and start connecting to PS4 from “Start”.
It is difficult to understand if it is an image, but when viewed in real, there is a large change in image quality between the default “540p” and the highest image quality “1080p”. If you are connected by a high-speed network, please try the best picture quality and high picture quality settings once.
PS4 Remote Play No Sound Use Controls and Apk, Is described above.
Install [PS Remote Play] on your Windows PC, and then connect to your PS4 console.
Get ready
You’ll need the following to use Remote Play:
Windows PC
OS Windows 10 (32-bit or 64-bit) Processor 7th Generation Intel® Core™ processors or later Storage space 100 MB or more RAM 2 GB or more Display resolution 1024 × 768 or higher Sound card Required USB port Required - PS4 console
Always update your PS4 console to the latest version of the system software. - An account for PlayStation™Network
Use the same account that you use for your PS4 console. If you don’t have an account, you’ll need to create one first. - High-speed internet connection
As a standard, we recommend a high-speed connection with upload and download speeds of at least 5 Mbps. For best performance, we recommend a high-speed connection with upload and download speeds of at least 15 Mbps. - DUALSHOCK®4 wireless controller
- USB cable
Connect your Windows PC and your controller with a USB cable. You can also use a DUALSHOCK®4 USB wireless adaptor.
- You can also use your wireless controller for your PS5 console. Connect the controller to your Windows PC using a USB cable.
- To use voice chat, you’ll need a microphone, such as the built-in microphone on your Windows PC.
Install the app
You’ll only need to do these steps the first time you use the app. You can use the same app to connect to your PS4 console and PS5 console.
Download [PS Remote Play] and save it to your desktop or other location.
Read the “SIE application end user license agreement” as well as “Privacy policy”. When you select the checkbox, the download button will become available.
How To Ps4 Remote Play
During the installation, you might see a request to download additional software that’s needed to use [PS Remote Play]. To download this software, follow the on-screen instructions.
Set up your PS4 console
Set up your PS4 console in the following ways. You’ll only need to do this the first time you use Remote Play:
- From the function screen, go to [Settings] > [Remote Play Connection Settings], and then turn on [Enable Remote Play].
- From the function screen, go to [Settings] > [Account Management] > [Activate as Your Primary PS4], and then select [Activate]. You can enable this setting on only one PS4 console for each account. Find out more about activating your PS4 console as your primary console in the PS4 User’s Guide.
- To start Remote Play while your PS4 console is in rest mode, select [Settings] > [Power Save Settings] > [Set Features Available in Rest Mode]. Then select the checkboxes for [Stay Connected to the Internet] and [Enable Turning on PS4 from Network].
Start Remote Play

Ps4 Remote Play Volume Control
You’ll take the following steps each time you connect to your PS4 console from your Windows PC.
- 1.
- Turn on your PS4 console or put it into rest mode.
- 2.
- Use a USB cable to connect your controller to your Windows PC.
You can also use a DUALSHOCK®4 USB wireless adaptor. - 3.
- Launch [PS Remote Play] on your Windows PC, and then select [Sign In to PSN].
- 4.
- Sign in with the same account that you use for your PS4 console.
When you select [Settings], you can configure video quality settings for Remote Play such as resolution and frame rate. - 5.
- Select [PS4].
The app searches for the PS4 console that you set up in Set up your PS4 console, and then connects. After it connects, the screen of your PS4 console displays on your Windows PC and you can start using Remote Play.
From the second time onwards, you’ll be able to select the console that you connected to previously.
- Before trying to connect remotely from outside your home, check that your device connects properly while you are near your PS4 console.
- If the app can’t find the device that you’d like to connect, or if you can’t use Remote Play, see “When Remote Play is not available”.
Remote Play controls
Besides using your controller, you can also control your PS4 console with the control panel.
During Remote Play, if you move the mouse cursor of your Windows PC over the screen that you’re using for Remote Play, the control panel displays:
Ps4 Remote Play Pc
- SHARE button
Perform the same functions as the controller’s SHARE button. - PS button
Display the home screen of your PS4 console. - OPTIONS button
Perform the same functions as the controller’s OPTIONS button. Microphone status
Select [Mic on] / [Mic off] to turn the microphone on or off.Mic on Mic off Mic not connected - Battery level
You can check your controller’s battery level. Screen size
You can change the screen size during Remote Play.Enter full screen Exit full screen
Is Ps4 Remote Play Good
Quit Remote Play
- 1.
- Click the at the top right corner of the screen you’re using for Remote Play.
You’ll see a message that says “This Remote Play session will be disconnected”.
To quit Remote Play while your PS4 console is in rest mode, select the checkbox for [Put the connected console in rest mode]. - 2.
- Select [OK].
Remote Play quits and the screen returns to its original state before your Windows PC was connected to your PS4 console.
To uninstall [PS Remote Play], go to your Windows PC settings and select [Apps] > [Apps & features], and then delete [PS Remote Play]. Folder and command names might vary depending on your OS version.
