Try these steps first
- In this post, I will show you several ways to fix your iMessages not syncing between your devices Check where you can be reached at. Depending on your devices, you can be reached on iMessage via your phone number, and/or email addresses. In most cases, you can be reached at the phone number linked to your iPhone, and your Apple ID email.
- One common fix of iMessage not working on macOS 10.15 errors permanently is by quitting the iMessage app forcefully and restarting it after a while. Another solution can be by restarting your device. It will allow you to turn every app on freshly, thus fixing the iMessage bug as well.
- Restart your device:
- Check your network connection. To send a message as iMessage or MMS, you need a cellular data or Wi-Fi connection. To send an SMS message, you need cellular network connection. If you turn on Wi-Fi Calling, you can send SMS messages over Wi-Fi.
- Check with your carrier to see if the type of message you’re trying to send, like MMS or SMS, is supported.
- If you’re trying to send group MMS messages on an iPhone, go to Settings > Messages and turn on MMS Messaging. If you don't see an option to turn on MMS Messaging or Group Messaging on your iPhone, then your carrier might not support this feature.
- Make sure that your device has enough space to receive images and videos.
- Make sure that you entered the correct phone number or email address for the contact.
Check iMessage Settings. If you’re facing the iMessage not syncing problem, the first thing you.
If you see a Waiting for Activation alert, learn what to do.
If you still need help, find your issue below to learn what to do next.
If you see a red exclamation point
Messages Not Syncing With Macbook
If you try to send a message and you see with an alert that says Not Delivered, follow these steps:
- Check your network connection.
- Tap , then tap Try Again.
- If you still can’t send the message, tap , then tap Send as Text Message. Messaging rates may apply. Contact your carrier for more information.

If you see a green message bubble

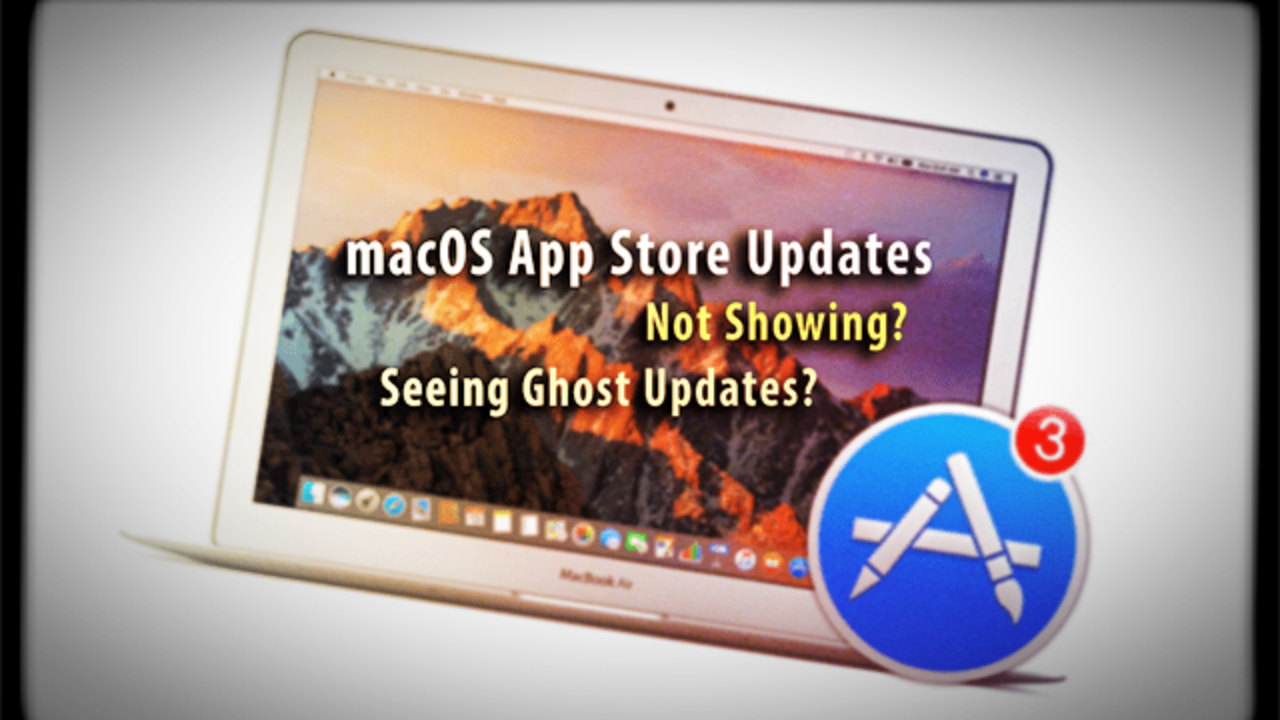
If you see a green message bubble instead of a blue one, then that message was sent using MMS/SMS instead of iMessage. There are several reasons for this:
- The person that you sent the message to doesn't have an Apple device.
- iMessage is turned off on your device or on your recipient’s device. To check if iMessage is turned on for your device, go to Settings > Messages > iMessage.
- iMessage is temporarily unavailable on your device or on your recipient’s device.
Learn the difference between iMessage and MMS/SMS messages.
If you receive messages on one device but not the other
If you have an iPhone and another iOS device, like an iPad, your iMessage settings might be set to receive and start messages from your Apple ID instead of your phone number. To check if your phone number is set to send and receive messages, go to Settings > Messages, and tap Send & Receive.
If you don't see your phone number, you can link your iPhone number to your Apple ID so you can send and receive iMessages from your phone number. You can also set up Text Message Forwarding so you can send and receive MMS and SMS messages on all of your Apple devices.
If you have issues with a group message
If you’re in a group message and stop receiving messages, check if you left the conversation. Open Messages and tap the group message. If you see a message that says you left the conversation, then either you left the conversation or you were removed from the group message. You can rejoin a group message only if someone in the group adds you.
To start a new group message:
- Open Messages and tap the Compose button to start a new message.
- Enter the phone numbers or email addresses of your contacts.
- Type your message, then tap the Send button .
If you have other issues with a group message, you might need to delete the conversation and start a new one. To delete a group message:
- Open Messages and find the conversation that you want to delete.
- Swipe left over the conversation.
- Tap Delete.
When you delete a message, you can't recover it. If you want to save parts of a message, take a screenshot. To save an attachment in a message, touch and hold the attachment, tap More, then tap Save.
Learn more
- If you still can't send or receive messages, contact Apple Support.
- If you don't receive SMS messages, contact your carrier.
- If you switched to a non-Apple phone, learn how to deactivate iMessage.
- Learn how to report unwanted iMessages.
By Nathan E. Malpass, Last updated: January 28, 2021
In this article, we will be discussing how you can fix the problem of the iMessage not syncing between the Mac and iPhone.
The iMessage is a great messaging tool for Apple users, as it allows them to send and receive messages between all iOS and Mac devices. You would just need to log in using one Apple ID to multiple devices and the iMessages will automatically sync across all devices.
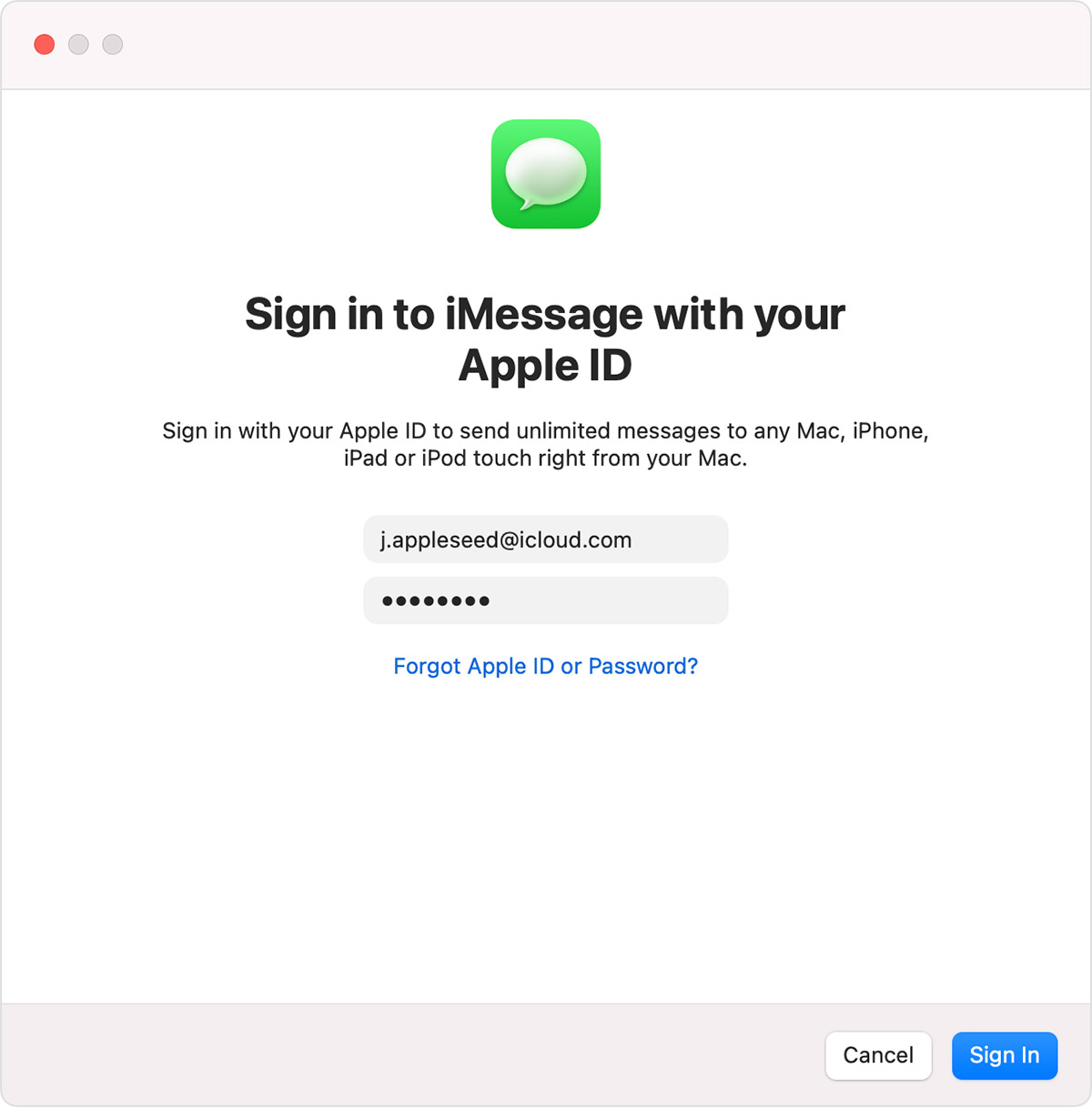
However, there will be cases where the iMessage will not be syncing between Mac and iPhone, making it hard for you to access your iMessage when you switch devices. This could for a number of reasons but mostly it happens after updating the device to iOS 14 or newer.
Part 1. What to Do When iMessage is Not Syncing Between iPhone and Mac
There are a lot of ways for you to deal with this problem and we will be discussing some of them here.
1.1 Turn On and Off iMessage to Fix iMessage Not Syncing on Mac
The first solution is the simplest one, considering that you just updated your device, maybe a simple rebooting of the iMessage tool can do the trick.
Here’s how to do it:

- On the iPhone
- Go to Settings > Messages
- Turn off iMessage
- On the Mac
- Open iMessage app
- Click on Messages > Preferences > Accounts
- Uncheck the Enable Account under the Apple ID
Wait for a few minutes then turn the iMessage back on both devices and see if that has done the trick. If not, then you can try the next solution.
1.2 Double Check the Settings of your iMessage and Apple ID
It is possible that the settings of your iMessage have changed after your update, so it is best to double check them to see if anything has changed.
Here’s how you will do it:
- On the iPhone
- Go to Settings > Messages
- Go to Send & Receive
- Make sure that your Apple ID is there
Make sure that the right mobile number and email is appearing under the “YOU CAN BE REACHED BY MESSAGE AT” and “START NEW CONVERSATION FROM”
If not, edit it and input the right details
- On your Mac
- Open the Messages app
- Tap Messages > Preferences
- Click Accounts
Make sure that the correct email and phone numbers are displayed under the “YOU CAN BE REACHED BY MESSAGE AT”
If not, edit it and input the right details
People also read:
1.3 Check your Apple ID
Using your Mac, open the Apple ID website and sign in to your account
Go to Reachable At
Confirm that your Apple ID is listed there, as well as your mobile number
If not, edit it and input the right details
If everything turns out okay, or if the correct information has already been edited, reboot your iPhone and Mac and see if the messages have already synced.
1.4 Try Using the Device that is not syncing to send out Messages
It is possible that one of your devices is just delayed when it comes to updating, so using that device can also trigger an update of the messages.
Here’s how to do it:
Check which among your devices is not updating properly
If it is your iPhone, try sending a message using your iPhone, if it is your Mac, then use the Mac to send messages
Once the message has been sent, this will usually prompt the device to start updating the messages, thus syncing your iMessage properly across all devices.
Now, if all the solutions above still didn’t work, then you might want to try looking for a different solution to fix the problem. Luckily, FoneDog Mobile Solution Provider has a way to solve the problem, and that is with the help of their iOS Data Backup and Restore.
Part 2. Better Alternative Way to Sync iMessages Between iPhone and Mac
FoneDog’s iOS Data Backup and Restore is one of the best ways to sync your iMessage from iPhone to Mac and vice versa. The software program allows you to easily backup and restores your iOS data, including your messages.
So to properly sync your iMessages across your devices, you would first need to back up your iPhone using the iOS Data Backup and Restore software. Once you have backed it up, you can then restore the back up to your Mac.
Once it is done, your messages for both iPhone and Mac will be synced and be updated. Now, doing this with the software is actually easy, as it will only need one click to backup your iPhone data and another click to restore them. But that’s not the only thing that the software program can do, there are actually a lot more.
Imessage Contacts Not Showing Up On Mac
The iOS Data and Restore software program also allows you to preview first the backup files that you have, so you can select which among them you want to restore, either to your iPhone device or Mac computer.
You also won’t have to worry about any data loss during backup and restoration, as FoneDog made sure that your precious data is protected. The iPhone restore of the software program also won’t overwrite your data, so you won’t have to worry about losing important files.
Plus, you can try out the FoneDog iOS Data Backup and Restore for 30-days by downloading the free trial version. This will allow you to decide on whether or not you want to avail of this software or not without any risk.
Video Guide: How to Achieve iMessage Syncing Between Mac and iPhone
In this video, you can learn how to achieve iMessage syncing between Mac and iPhone devices with few simple steps.
Part 3. Conclusion
Having your iMessage synced across all your Apple devices is a big thing, especially if you are constantly switching devices, depending on your work or activity.
This is usually done automatically, as you will just need to use your Apple ID on all devices. But there will be some issues experienced here, especially after you have updated your iPhone device to iOS 11 or newer. To fix this, you can try several troubleshooting solutions to solve the problem.
But if any of the solutions didn’t work, then you might want to try using other software to fix the problem. One software program that can help you properly sync your iMessage between Mac and iPhone device is the FoneDog iOS Data Backup and Restore.
This software program is designed to allow you to easily backup your data and restore them to any computer or Apple device, including your messages. This will allow you to sync the data you have on your iPhone to your Mac, thus keeping them both updated.
James G Kahn2020-03-19 16:28:34
Greetings. Nice post, thanks. My problem with syncing of iPhone and iMessage (Mac) is only for two specific correspondents. That is, sync works very well for almost all my contacts. But for two, it fails. I've double-checked that the contact mobile #s are the same on both devices. Indeed, both used to sync, and now they don't. Any thoughts?
