There’s a lot of chatter in the information security community how SMS 2FA is awful, and with all the recent high-profile cases of sim swapping attacks due to useless Telco’s or susceptible employees, you would have good reason to think that. For further reading, see Brian Krebs fairly recentarticle on an example of why SMS based 2FA is bad and what we should be using in place of it.
A common safer alternative to SMS based 2FA is TOTP or Time-based One-time Password. TOTP is similar to SMS 2FA by virtue that you still need a code to authenticate your identity into whatever application it is you are signing into. This code is computed based on the current time and a shared secret seed. It will be refreshed after a time period, usually about 30 seconds. You can read more about the technology behind it here.
Typically, users will have to install an application like Google Authenticator to see their TOTP code for their intended applications. Setting up 2FA is quite easy, users usually (and this is the typical use case) scan the QR code the application provides which will register it to your authenticator app.
Google authenticator in action.
So where does 1Password come in? If you have 1Password, there is no a need for an extra application like Google Authenticator. 1Password has this TOTP feature baked right in to the Android and IOS applications and Chrome extension. For the Chrome extension, go to your desired website and begin setting up 2FA. When you see the QR code on your screen, open the 1Password extension and you will see this:
Scan the QR Code.
Click the circled QR code button and 1Password will scan the QR code on the web page and viola, it’s registered. You should see a new section below your other details with the TOTP code. On some sites, the 2FA code will even autofill for you.
For the Android and IOS apps, go to your login details, click add new section then add new field and click one time password. You’ll see a QR code option, click that and the camera will open to allow you to scan the QR code on your screen.
The reasons I switched back is because I prefer their UI and 1Password can be used as a 2FA authenticator for your sites that support 2FA (not sure if Lastpass has added that). The latter makes it. Two-factor authentication is an extra layer of protection for your 1Password account. When turned on, a second factor will be required to sign in to your account on a new device, in addition to your Master Password and Secret Key. Learn more about authentication and encryption in the 1Password.
From the 1Password blog, an example of a one-time password.
The main reason I prefer this is that it’s device agnostic. That is to say, it will work over many devices and systems (e.g. IOS, Android, Chrome, Safari, Windows etc.). I’ve always worried about losing my mobile phone and the authenticator app along with it. If that situation occurs and you do not have your backup recovery codes for your applications, you’re in a world of trouble. Or imagine another situation at an internet café or library and you, for some reason, don’t have your mobile on you and need to login to an account.
These days, I use 1Password for 2FA for the sites and applications that support it, and store my backup codes in the notes section for that login. Everything is in one place, accessible from any device I have an internet connection to. Convenience at no extra cost.
Two-factor authentication is an extra layer of protection for your 1Password account. When turned on, a second factor will be required to sign in to your account on a new device, in addition to your Master Password and Secret Key.
Learn more about authentication and encryption in the 1Password security model.
Get an authenticator app
Before you can use two-factor authentication with your 1Password account, you’ll need to install an authenticator app on your mobile device:
Although 1Password can be used to store one-time passwords for other services where you use two-factor authentication, it’s important to use a different authenticator app to store the authentication codes for your 1Password account. Storing them in 1Password would be like putting the key to a safe inside the safe itself.
Set up two-factor authentication
To turn on two-factor authentication:
- Sign in to your account on 1Password.com.
- Click your name in the top right and choose My Profile.
- Click More Actions > Manage Two-Factor Authentication.
- Click Set Up App. You’ll see a square barcode (QR code).
To save a backup of your two-factor authentication code, write down the 16-character secret next to the QR code and store it somewhere safe, like with your passport and Emergency Kit.
- On your mobile device, open your authenticator app and use it to scan the QR code. After you scan the QR code, you’ll see a six-digit authentication code.
- On 1Password.com, click Next. Enter the six-digit authentication code, then click Confirm.
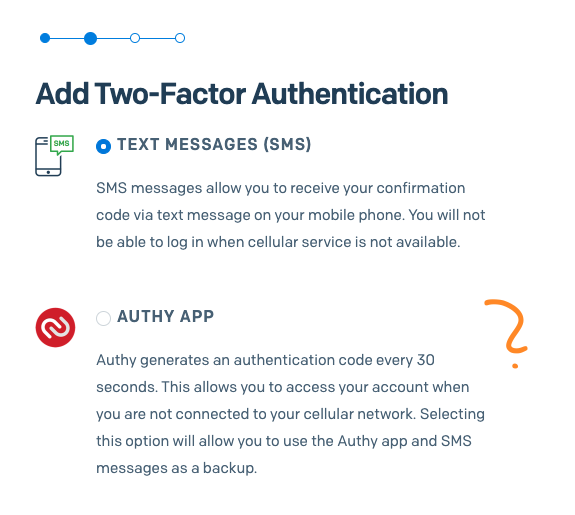
Your 1Password account is now protected by two-factor authentication. To continue using your account on other devices or to sign in to it on a new device, you’ll need to enter a six-digit authentication code from your authenticator app.
Tip
After you set up two-factor authentication, if you have a U2F security key, like YubiKey or Titan, you can use it as a second factor with your 1Password account.
View and manage authorized devices

To view your authorized devices, sign in to your account on 1Password.com. Then click your name in the top right and choose My Profile.
To manage an authorized device, clicknext to it. You’ll find these options:
- Deauthorize Device: Your account will be removed from the device.
- Require 2FA on Next Sign-in: Your account will remain on the device, but changes you make on other devices won’t appear until you reauthorize using a second factor.
Manage two-factor authentication for your team
With 1Password Business, you can manage two-factor authentication for your team if:
- you’re a team administrator or owner
- you belong to a group that has the “Manage Settings” permission
To manage two-factor authentication for your team, click Security in the sidebar and choose “Two-Factor Authentication”. Then you can:

- Allow security keys in addition to an authenticator app.
- Enforce two-factor authentication for everyone on your team.*
- Use Duo, a third-party option that’s automatically enforced.
- Turn off two-factor authentication completely.
* To enforce two-factor authentication, your Master Password policy must be set to Strong. Your team will need to set up two-factor authentication when they sign up, sign in, or unlock 1Password. Create a team report to see who uses two-factor authentication.
Get help
Two-factor authentication requires a 1Password membership and 1Password 7 or later (or 1Password 6.8 for Mac).
If you lose access to your authenticator app
If you lose access to your authenticator app, you won’t be able to sign in to 1Password on new devices until you turn off two-factor authentication.
To turn off two-factor authentication, sign in to your account on 1Password.com in an authorized browser or unlock 1Password on an authorized device:

1Password.com
- Click your name in the top right and choose My Profile.
- Click More Actions > Manage Two-Factor Authentication.
- Click Turn Off Two-Factor Authentication, then enter your Master Password.
Mac
Choose 1Password > Preferences > Accounts. Click your account, then click Turn Off Two-Factor Authentication.
iOS and Android
1password 2fa Safari
Tap Settings > 1Password Accounts. Tap your account, then tap Turn Off Two-Factor Authentication.
Windows
Choose Accounts and select your account, then click “Turn off two-factor authentication”.
If you don’t have access to an authorized browser or device, ask someone to recover your account.
If your team uses Duo
If your team uses Duo, you won’t see the option to turn on two-factor authentication because Duo is already providing multi-factor authentication for everyone on your team.
1password Google Authenticator
If 1Password isn’t accepting your authentication codes
1password Otp
Make sure the date and time are set correctly on Mac , iOS , Windows , and Android .

