- Qt Creator provides support for building and running Qt applications for desktop environments (Windows, Linux, FreeBSD and Mac OS), mobile devices (Android, BlackBerry, iOS, Maemo, and MeeGo) and embedded Linux devices. Build settings allow the user to switch between build targets, different Qt versions and build configurations.
- Qt Creator provides a cross-platform, complete integrated development environment (IDE) for application developers to create applications for multiple desktop, embedded, and mobile device platforms, such as Android and iOS. It is available for Linux, macOS and Windows operating systems. For more information, see Supported Platforms.
- You can use Qt Creator to create applications for several platforms by using several technologies. The tutorials in this manual explain how to create some basic applications. Creating a Qt Quick Application. Learn how to use the Design mode to create a Qt Quick application. Creating a Qt Widget Based Application.
This tutorial requires Qt Creator to be installed — you can download it free from the Qt website. Go to https://www.qt.io/download and download the Qt package. You can opt to install only Creator during the installation.
Qt Creator works with most Windows Operating System. Qt Creator is a Developer Tools application like GdPicture.NET, Oculus SDK, and Brackets from The Qt Company. It has a simple and basic user interface, and most importantly, it is free to download. Qt Creator is an efficient software that is recommended by many Windows PC users.
Open up Qt Creator and you will be presented with the main window. The designer is available via the tab on the left hand side. However, to activate this you first need to start creating a .ui file.
The Qt Creator interface, with the Design section shown on the left.
To create a .ui file go to File -> New File or Project... In the window that appears select Qt under Files and Classes on the left, then select Qt Designer Form on the right. You'll notice the icon has 'ui' on it, showing the type of file you're creating.
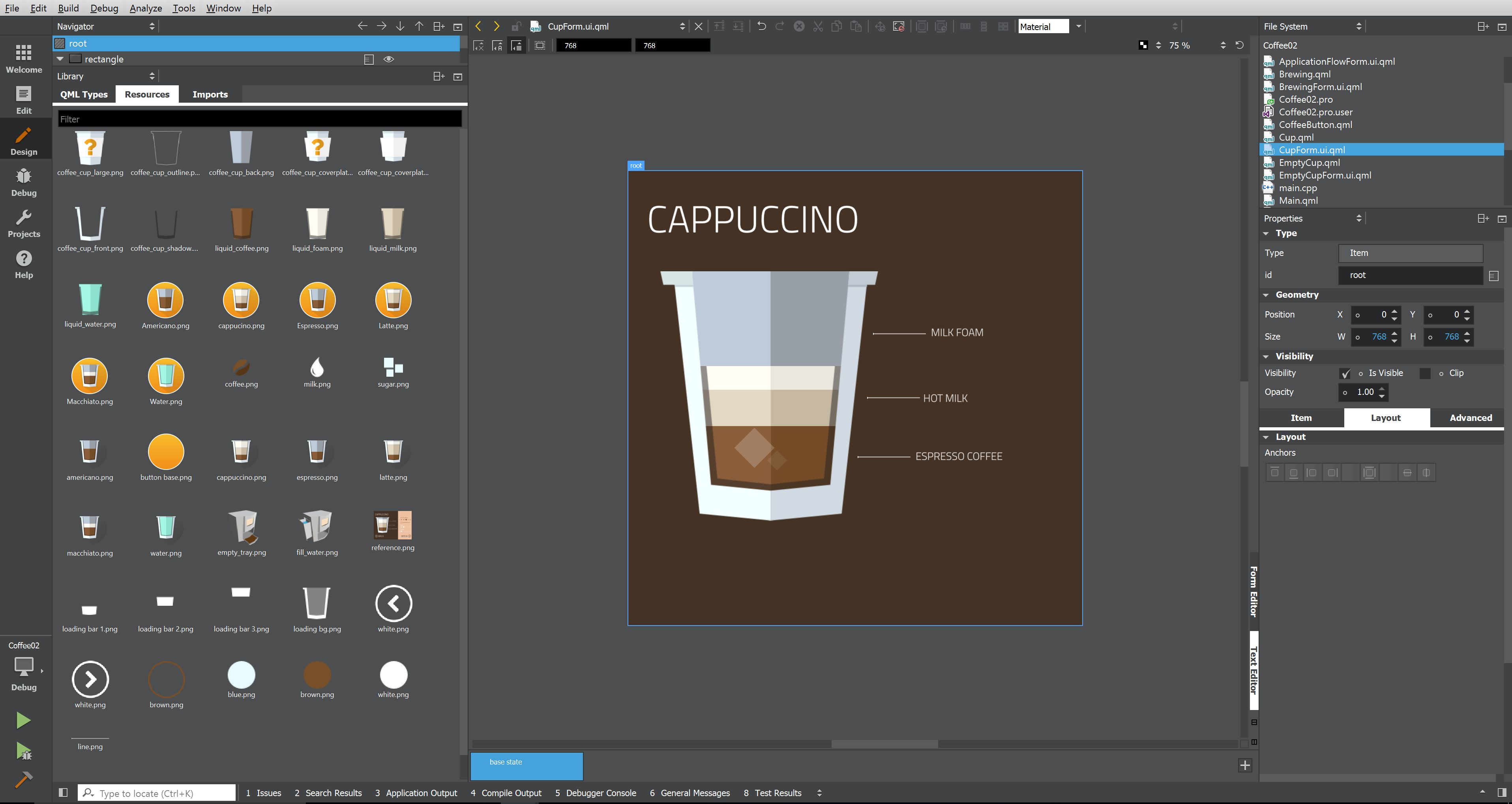
Create a new Qt .ui file.
In the next step you'll be asked what type of widget you want to create. If you are starting an application then Main Window is the right choice. However, you can also create .ui files for dialog boxes, forms and custom compound widgets.
Select the type of widget to create, for most applications this will be Main Window.
Next choose a filename and save folder for your file. Save your .ui file with the same name as the class you'll be creating, just to make make subsequent commands simpler.
Choose save name and folder your your file.
Finally, you can choose to add the file to your version control system if you're using one. Feel free to skip this step — it doesn't affect your UI.
Optionally add the file to your version control, e.g. Git.
Laying out your Main Window
You'll be presented with your newly created main window in the UI designer. There isn't much to see to begin with, just a grey working area representing the window, together with the beginnings of a window menu bar.
The initial view of the created main window.
You can resize the window by clicking the window and dragging the blue handles on each corner.
The initial view of the created main window.
The first step in building an application is to add some widgets to your window. In our first applications we learnt that to set the central widget for a QMainWindow we need to use .setCentralWidget(). We also saw that to add multiple widgets with a layout, we need an intermediary QWidget to apply the layout to, rather than adding the layout to the window directly.
Download Qt Creator With All Kits
Qt Creator takes care of this for you automatically, although it's not particularly obvious about it.
To add multiple widgets to the main window with a layout, first drag your widgets onto the QMainWindow. Here we're dragging 3 labels. It doesn't matter where you drop them.
Main window with 1 labels and 1 button added.
We've created 2 widgets by dragging them onto the window, made them children of that window. We can now apply a layout.
Find the QMainWindow in the right hand panel (it should be right at the top). Underneath you see centralwidget representing the window's central widget. The icon for the central widget show the current layout applied. Initially it has a red circle-cross through it, showing that there is no layout active.
Right click on the QMainWindow object, and find 'Layout' in the resulting dropdown.
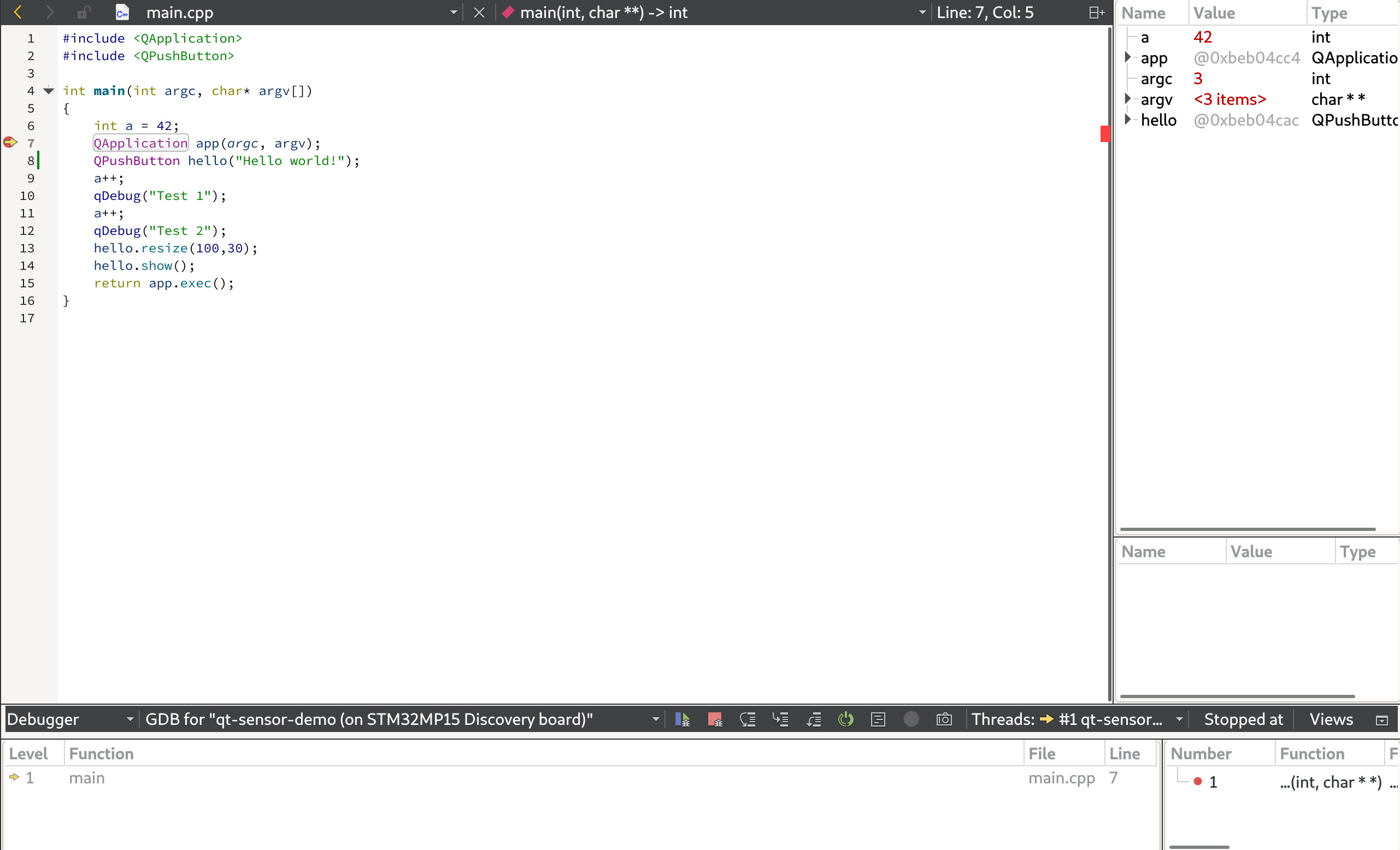
Right click on the main window, and choose layout.
Next you'll see a list of layouts which you can apply to the window. Select Lay Out Horizontally and the layout will be applied to the widget.
Select layout to apply to the main window.
The selected layout is applied to the the centralwidget of the QMainWindow and the widgets are added the layout, being laid out depending on the selected layout. Note that in Qt Creator you can actually drag and re-order the widgets within the layout, or select a different layout, as you like. This makes it especially nice to prototyping and trying out things.
Vertical layout applied to widgets on the main window.
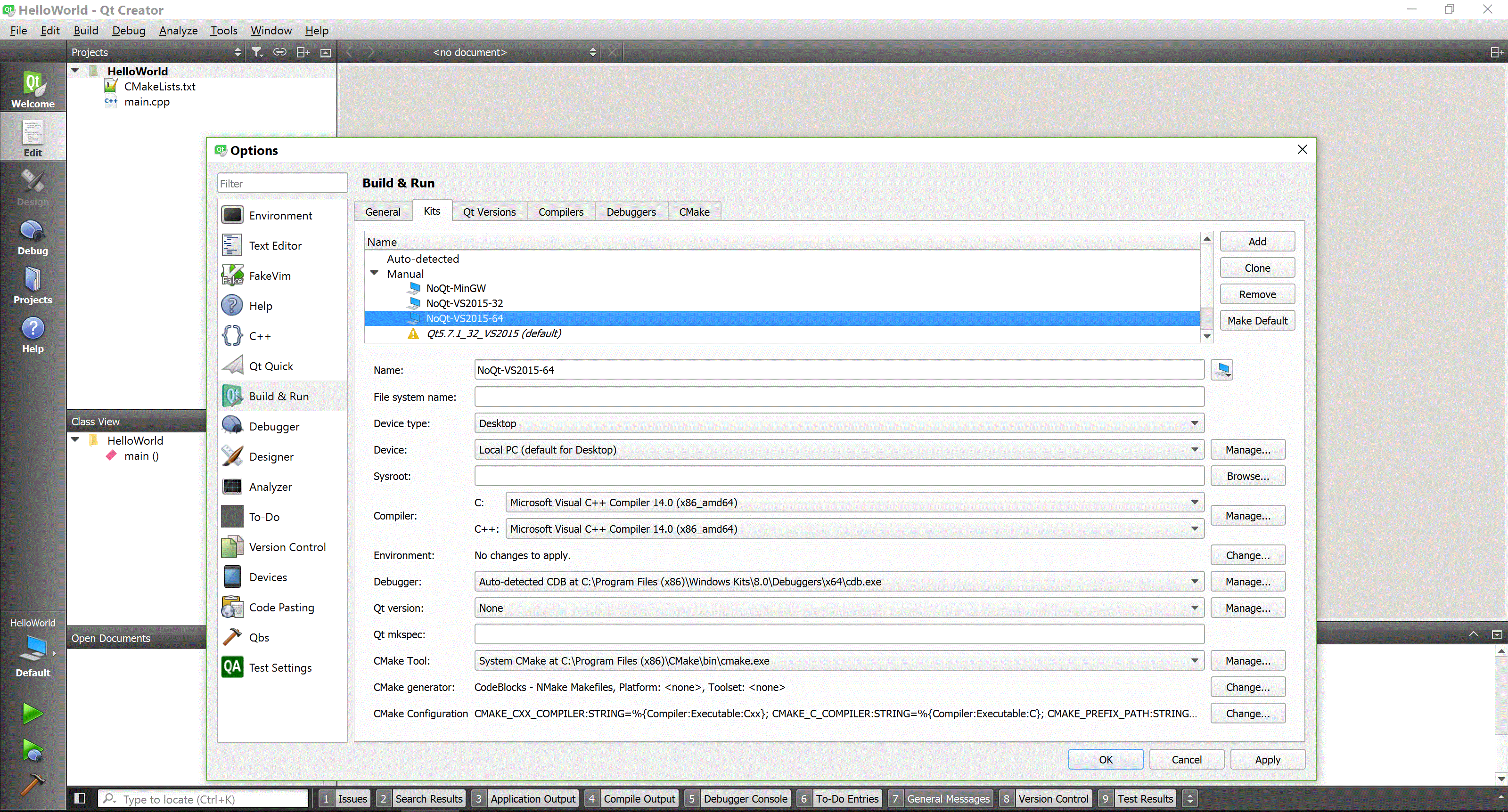
Using your generated .ui file
We've created a very simple UI. The next step is to get this into Python and use it to construct a working application.
First save your .ui file — by default it will save at the location you chosen while creating it, although you can choose another location if you like.
The .ui file is in XML format. To use our UI from Python we have two alternative methods available —
- load into into a class using the
.loadUI()method - convert it to Python using the
pyuic5tool.
These two approaches are covered below. Personally I prefer to convert the UI to a Python file to keep things similar from a programming & packaging point of view.
Loading the .ui file directly
To load .ui files we can use the uic module included with PyQt5, specifically the uic.loadUI()method. This takes the filename of a UI file and loads it creating a fully-functional PyQt5 object.
For PySide2 you can use a QUiLoader instance and call the loader.load() method to accomplish the same thing.
- PyQt5
- PySide2
A (very) simple UI designed in Qt Creator
As the uid.loadUI() method turns an instance object you cannot attach custom __init__() code. You can however handle this through a custom setup function
Qt Creator Ide
To load a UI from the __init__ block of an existing widget (e.g. a QMainWindow) you can use uic.loadUI(filename, self) for PyQt5.
Qt Creator Format Code
The PySide2 loader does not support this approach — the second parameter is for the parent widget of the widget you're creating. This prevents you adding custom code to the initialization of the widget, but you can work around this with a separate init function.
Converting your .ui file to Python

To generate a Python output file run pyuic5 from the command line, passing the .ui file and the target file for output, with a -o parameter. The following will generate a Python file named MainWindow.py which contains our created UI.
If you're using PyQt4 the tool is named `pyuic4`, but is otherwise completely identical.
You can open the resulting MainWindow.py file in an editor to take a look, although you should not edit this file. The power of using Qt Creator is being able to edit, tweak and update your application while you develop. Any changes made to this file will be lost when you update it. However, you can override and tweak anything you like when you import and use the file in your applications.
Importing the resulting Python file works as for any other. You can import your class as follows. The pyuic5 tool appends Ui_ to the name of the object defined in Qt Creator, and it is this object you want to import.
To create the main window in your application, create a class as normal but subclassing from both QMainWindow and your imported Ui_MainWindow class. Finally, call self.setupUi(self) from within the __init__ to trigger the setup of the interface.
This produces exactly the same result as before.
A (very) simple UI designed in Qt Creator
That's it. Your window is now fully set up. Since the use of a .ui file abstracts out the UI-specific code, you can use this same pattern to load any interface you design.
Adding application logic
You can interact with widgets created through Qt Creator just as you would those created with code. To make things simpler uic adds all child widgets to the window object by their id name as specified in Qt Creator. We'll cover how to work with these in the next part.
