Many of the tips and tricks mentioned on this site require you to use about:config. To access about:config, type about:config in the Firefox address bar, and press Enter. This will display a list of used preferences, as well as a search bar at the top. Double-click on a preference to change its value. If you really want to fine-tune your Firefox functionality, you have to roll up your sleeves and tinker with the about:config page. Jack Wallen shares some simple hacks to make Firefox work the.
Firefox has the ability to customise installations using a configuration file called mozilla.cfg.
This file sits in the Firefox install directory, and each time Firefox is loaded it’s checked for any custom configurations that have been added.
What settings are available?
Firefox offers a built-in Configuration Editor, accessible by typing about:config in the address field, which provides access to hundreds of different features and settings you can enable, disable. I say this because I don't see browser.search.defaulturl at all in my about:config. I'm using Firefox 22 beta. Instead, I see: browser.search.defaultenginename;Google So, taking the example of using Bing instead of Google, the other line in your user.js if you're using Firefox 22, would be: userpref('browser.search.defaultenginename','Bing'). Mar 14, 2018 Jack Wallen walks you through the process of locking down options with Firefox's about:config page to help secure the browser from user tampering.
There are a huge number of settings avaible – these can be viewed by entering about:config into the Firefox address bar. Common settings that are customised are proxy settings, home page and disabling the ability to install add-ons.
To prepare your mozilla.cfg you will need to identify the settings from this list.
The quickest way to do this is to configure Firefox as you would like it first, for example add a proxy server.
Then browse to about:config and either use the ‘filter’ option or sort by ‘status’ to find the user set settings.
The setting name will appear under ‘Perfence Name’ and the value under ‘Value’.
These are used in the mozilla.cgf file like this
How to add settings to mozilla.cfg
Create a text file, save it as mozilla.cfg and add your configurations in each line.
For example
How do I install mozilla.cfg on a computer?
You will need to save two files to the Firefox install folder – local-settings.js and mozilla.cfg
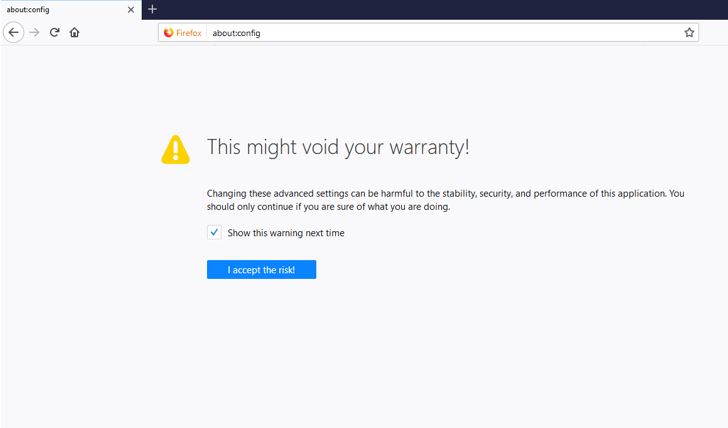
local-settings.js is a plain text file. Use the contents below and save to
C:Program Files (x86)Mozilla Firefoxdefaultspref (assuming you have installed Firefox in the default folder path)
mozilla.cfg as explained above, is also a plain text file. Using your copy of mozilla.cfg, save to
C:Program Files (x86)Mozilla Firefox (assuming you have installed Firefox in the default folder path)
How to distribute mozilla.cfg with your Firefox install?
To distribute the settings with your Firefox install you will several files:

- install.cmd – a batch script to do the installation then copy the configuration files
- local-settings.js
- mozilla.cfg – which holds your settings
install.cmd
local-settings.js
mozilla.cfg
This will hold your settings, but as an example
Now you can distribute your custom Firefox install with settings by distributing these files and running install.cmd
Firefox is a renowned web browser today. It is widely used for its swift performance. This open source web browser is available for Windows, Mac, Linux, and Mobile(Android) platforms. Firefox is also renowned for its customization features. Along with its sea of add-ons, Firefox can be customized through its “about:config” console page. In this article I will share you some Firefox “about:config” tweaks, that can change your web browsing experience with it. I have found 10 Firefox “about:config” tweaks, which are quite helpful in our regular web browsing.
Before applying these tweaks let us take a backup of these configuration data, if anything unexpected happens, then the situation can be handled by applying the backup data.
Firefox Config Settings
How to take the backup?
At the right side of the Firefox menu you will notice three horizontal lines, hover your mouse pointer over that lines and you will see “Open menu” option. Give a click on that and a small window with the various option will come to display. Now at the end of that window click on the “?” icon and then click on “Troubleshooting Information”. On this new window, you will find “Application Basics” section under which you will find “Profile Folder”. Now, click on the “Show Folder” button. A Folder will be opened with the explorer, now, locate the “prefs.js” file and copy it on a different drive.
Now you have successfully completed the backup process. You can apply the same method on your Windows, Linux and Mac computer. Now we can start tweaking the Firefox fearlessly.
1. Increase the Number of Suggestion in Address Bar List
When we type something in the URL bar, it is quite helpful if we find more suggestions. However, by default firefox shows only 12 suggestions. The good news is that you can extend this number of suggestion on the list as per your choice. To achieve this type “about:config” at the URL bar and find the following key.
browser.urlbar.maxRichResults
Just double-click on the key to edit it. Replace the default value with your own and save the key value. Now restart the Firefox to experience the changes.
2. Increase Network Performance
You can increase the network performance on your Firefox browser with these simple tricks.
Configure maximum simultaneous connections
You can configure how many simultaneous connections Firefox will make at a time with any number of web servers. If you are using the latest version of Firefox then the default number of allowed connections is 256 and this is the maximum. But if you are using any old versions and if the number is like 8 or 30 then you can increase it up to 256. To edit this value open “network.http.max-connections” from “about:config” page and set your desired value.
Configure the maximum persisted connection to the server
Sometimes we need to increase the number of download from a server and that is controlled by the maximum persisted connections to a server. By default this number is 6, however, Firefox let you edit this number. Open “network.http.max-persistent-connections-per-server” key from “about:config” page and edit the number. But, remember, don’t increase the number 1 or 2 more than the default value otherwise you may be temporarily blacklisted.
3. Turn off tool-tips
Sometimes Tool tips become quite annoying. However, you can force Firefox not to show Tool-tips. To stop showing Tool tips search for the following key in the “about:config” window.
browser.chrome.toolbar_tips
It is a boolean key and by default its value is True. Double click on the key and change the value to False to disable Tool-tips. Save the changes and restart the Firefox to view the changes.
4. Open New Tabs at End
When I open any link in a new tab from a page in Firefox, the tab opens just after the current page. This feature of Firefox keeps me annoying as I prefer to open the new tab at the end. However, Firefox let us customize this feature through it’s “about:config” page. Search the following key and set its value to false.
browser.tabs.insertRelatedAfterCurrent
5. Open Search Results in New Tab
When a search is being conducted using the search box provided by Firefox at the right side of the window, it opens on the same tab by default. To keep unchanged the content of that tab, you must have to open a new tab to conduct the search. However, you can force Firefox to open the search results in a new tab every time you conduct a search using the search box by applying this trick. Open “about:config” page on your Firefox and search for the following key.
browser.search.openintab
This is a boolean key and the default value is “false”. Change the value to “true” by double-clicking the key and restart the firefox to apply the changes.
6. Change the Way Firefox Shows the URL Bar
You can easily change the faded effect of the URL to a clearer one on the URL bar. This will help you read the URL easily. Go to the about:config page and search for the key “browser.urlbar.formatting.enabled” and toggle its value from “true” to “false”.
7. Firefox Spell Checker
Firefox About : Config Page
Spell checking of Firefox works well but, if you had noticed quite precisely, it only works on multi line text boxes. If you desire to apply spell check on single line text boxes then, you may apply this trick. Open the about:config page and search for “layout.spellcheckDefault” key and change its value from 1 to 2.
Firefox About:config File

8. Add More Rows and Columns in New-Tab Page
If you want to add more sites in your new tab page then this trick will be helpful for you. By default Firefox shows 9 sites in a new tab page. However, to add more sites you have to add rows and columns separately. For adding rows search for “browser.newtabpage.rows” and change the row number of your choice. For columns search for “browser.newtabpage.columns” key and change the column number. Remember, if you can’t view the changes, zoom out the page using “Ctrl+-” button.
9. Give Bookmarks Higher or Lower Weight in Address Bar
When you type something on the address bar, Firefox gives suggestion on the basis of the frequency of your visiting websites and bookmarks. However, you can filter this suggestion by adding weight to your bookmarks or eliminating them from the suggestion list. Search for “places.frequency.unvisitedbookmarkBonus” key in “about:config” page. The default value is 140. If you want to add more weight to your bookmarks to appear it on the top of the list, increase this number or if you want to reduce the weight of your bookmarks decreases this number. If you want to eliminate the bookmark, use 0.
10. Disable Delay on Installing New Extension
Firefox has a 5 second delay time when installing new extensions which become quite irritating sometimes. However, you can skip this delay time with this trick. Open “about:config” page and search for “security.dialog_enable_delay” key and set its value to 0.
These are some little firefox “about:config” tweaks that can help you achieve a better surfing experience with Firefox. Feel free to share your stories with us.
